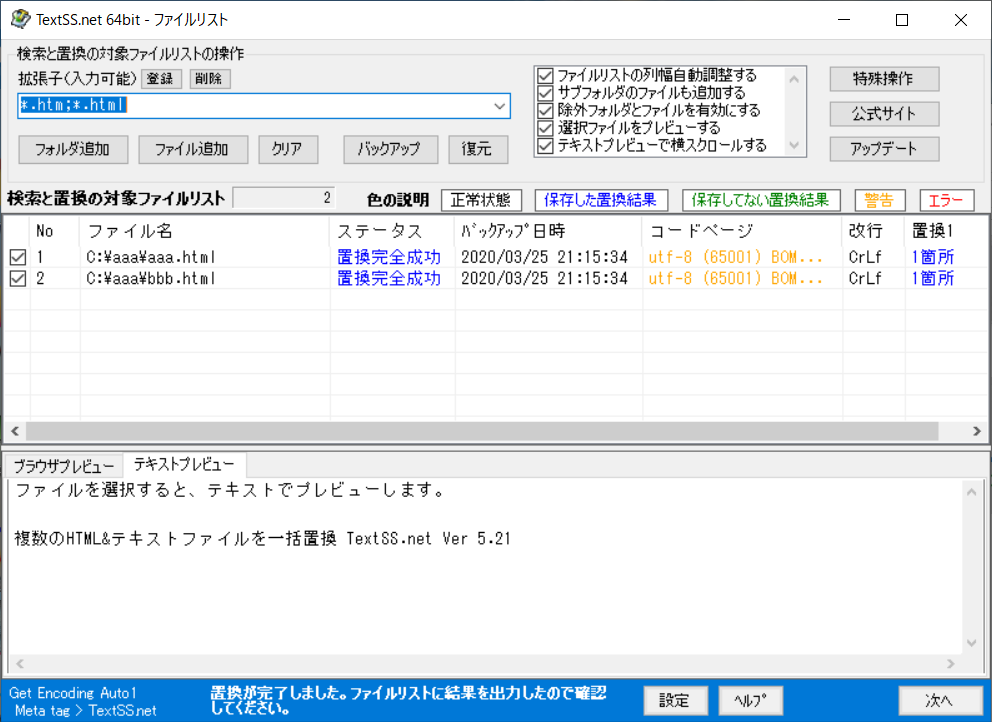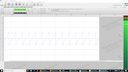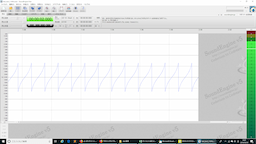はじめに
こんにちは。新2回のtan_waveです。良い導入が思いつかなかったのでいきなり本題に入りますが、今回はフリーソフト「TextSS.net」の紹介をしたいなと思います。このソフトは公式サイト(http://textss.sakura.ne.jp/index.html)に「複数のHTML&テキストファイルを一括置換」とある通り、複数のファイルの共通部分の置換を行うのに非常に役に立ちます。
導入の方法
非常に簡単です。公式サイトからzipファイルをダウンロードして、それを解凍するだけです。解凍したフォルダの中にある「TextSS.net.exe」をダブルクリックすると起動します。
インストール不要なので、USBメモリに入れて持ち運ぶこともできます(やったことないけどたぶん)。
初回起動時に以下のような画面が表示されます(後で変更可)。上を選ぶと置換速度が速くなるそうですが、よほど多くのファイルを扱うとかでなければ下の選択肢でいいと思います。(ためしに1ファイルにつき1000箇所置換×100ファイルを行ったところ、そのへんのノーパソで5秒くらいしかかかりませんでした。)
使い方
正直公式でpdfがある(http://textss.sakura.ne.jp/onlinehelp.html)のでここで書かなくてもいいような気もするのですが、一応書いておきます。
ファイルを選ぶ
まず置換するファイルを選びます。単純にファイルを真ん中のファイルリストにドラッグ&ドロップすればいいです。また、フォルダをドラッグ&ドロップすると、そのフォルダ内で指定の拡張子(画面左上で設定)を持っているファイル全てが置換対象となります。
ファイルリストには、置換対象のファイルと、それらのファイルの文字コード・改行コードが表示されるため、その確認にも使用できるかもしれません。
ファイルを追加し終わったら、右下の「次へ」のボタンをクリックします。
置換パターンを入力する
画面左上に「検索する文字列」と「置換する文字列」の欄があるので、書きこんでいきます。通常の置換だけでなく、正規表現を用いた置換も可能です。また、左下の欄を用いることで、左上に記入してある置換パターンが正常に機能しているかをテストすることも可能です。
置換パターンを入力し終わったら、右下の「次へ」のボタンをクリックします。
置換を開始する
この画面で右下の「開始」ボタンを押すと置換が始まります。上の「置換候補の確認」が「表示する」になっている場合、1件置換候補が見つかるごとにその候補を置換するかを尋ねてきます。最初の方で正常に置換が行われているかを確かめるのには有用です(前の画面でのテスト機能もありますが最終確認として)が、正常に置換されていることを確認したあとは「表示しない」に変えましょう。ものすごいスピードでファイルが置換されていきます。
正常に置換されたか確かめる
置換が終了した後、このような画面が表示されます。ステータスの欄が「置換完全成功」になっている場合、内容はともかく置換は行われています。
ファイルリスト内のファイルをクリックすることで、下にファイルの中身が表示され、正常に置換されているかを確かめることができます。
置換が成功した場合、そのまま画面を閉じれば置換内容が保存されます。置換が失敗した場合は、画面上真ん中の「復元」を押すことで、置換前の状態に戻すことができます。