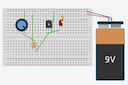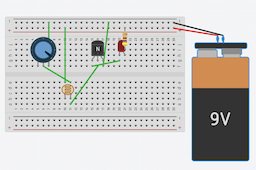はじめまして、電シス3回のけいわんです。
新学期が始まって早一ヶ月、そろそろ新入生の方は資料や課題をpdfファイルで配られてあのファイルはどこ行ったなどと頭を悩ませる頃ではないでしょうか?
公立大学諸属生は大学メールアドレスで登録されたOffice365とそれに付いてくる1TBのOneDriveが配られています。
府大のWi-Fiは今年からスマホ・タブレットの両方に対応するようになり、簡単に授業中に資料を開くなどの行為ができるようになりました。
共有や写真のバックアップなどに使えるようになり、授業だけでなく部活やプライベートにも使えます。
今回はOneDriveの活用方法とファイルの作り方を紹介します!
まとめ
自分はまとめが大好きです
時間が無いとき、最後まで見る気力がないとき、あるいはすべて見なくても察しがつく人にとってはこれだけは頭に入れておけばいいものですから。
・Office365に大学アカウントでログインしよう
・OneDriveを含むOfficeをダウンロードしよう
・数字を使って管理しやすいように並び替えよう
・「デバイスで常に保持」を駆使して使いたいファイルをどこでも使えるようにしよう
以下はこれらについて必要そうなことを説明していきます
パソコンとスマホにOfficeを入れよう
1TBというのはなかなか大きいものです。生協PCは256GBですし、よっぽどパソコンでゲームしたりする人じゃない限りそもそもそれだけ持ってないという人も多いんじゃないでしょうか?
自分のメインPCもSSD512GBと記録用(録画とバックアップとあまりしないゲームを入れる)に1TBHDDという構成で1TBHDDは無くても困りません
自分が物理的に持っている記録デバイスを遥かに超える容量を保存でき、なおかつログインしているデバイスからはいくらでもファイルを開くことができる。これは活用するべきです。
Office365の導入方法はポータルの情報環境利用ガイドに手順書があるので基本はそれを読んでほしいのですが、いくつかミスりそうなところがありそうなのでそこら辺を中心に解説していきます。
「Office365各種アプリ(Word、Excelなど)のインストール」という項目からダウンロードするデバイスのOSの手順書に従ってダウンロードしてください。
で、手順書に書いてないことでやってほしいことですが、WindowsPC上でダウンロードしたOneDriveのアプリを起動してください。ブラウザ上のOneDriveではありません。
裏付けはとっていないのですが、たぶんここでログインが求められるのでOMUIDとパスワードに従ってアプリ上でログインしてください(WordやExcelでログインしたら不要かもしれません)
それでなんやかんやしたらエクスプローラー上にログインなどの手続きなしで接続できるOneDriveのファイルが出てくるようになります。
ファイルの頭に数字をつけて並べ替えで管理しよう
「科目ごとにファイルを作って管理する」
これはすぐに思いつくことだと思います
問題があるとすれば、それは50音順に並べ替えられて学年半期曜日時間割と違う並びになってしまうことです
これを解消するには頭にそれらを意味する数字をつけましょう
なぜ曜日と時間なのかというと学年と半期をまたいで別のファイルを見ることは復習か再履修以外ではまずないので、よくつかうファイルに学年半期を登録してやればすぐにアクセスできるからです。
名前が見えないフォルダは部活用のデータです
ファイルを右クリックして「クイックスタートにピン止めする」を押すとこのようにすぐアクセスできるようになります
あとは月~金を1~5に対応させて曜日時間の2桁の数字をファイルにつけて間にスペースなり記号を付けてやると良いでしょう
こんな感じです
どこでも使いたいファイル、要らないファイル
OneDriveはしばらく使っていないデータを自動的にデバイスからデータが削除される機能がついています
パソコン本体より大きい容量があるのですからずっと保持しているといつかは入りきらなくなってしまいますからね
しかし一方でオフライン環境、あるいはモバイル回線を使いたくないとき、またあるいはデータが大きすぎていちいちダウンロードしたくないと時というのがありますからずっと保持しておきたいファイルも出てくるわけです
そんな時に使うのがデータを右クリックしたときに出てくる「このデバイス上で常に保持する」です
これを使うと下の「空き容量を増やす」を選択するまではデバイスに保持されます。また、これはデバイス上にあるフォルダを強制的に削除する場合にも使います
ちなみにオンラインにつながっている時にあるデータを開く場合場合一度クラウドに接続して他のデバイスでそのデータに変更が加えられていないか確認されるので、データが古いままであることを心配する必要はありません
おわり
ほかにスマホで写真をバックアップするとか共有の仕方とかがありますが見ればわかると思うのでこのくらいで
新入生の時に知っていればよかったなぁ