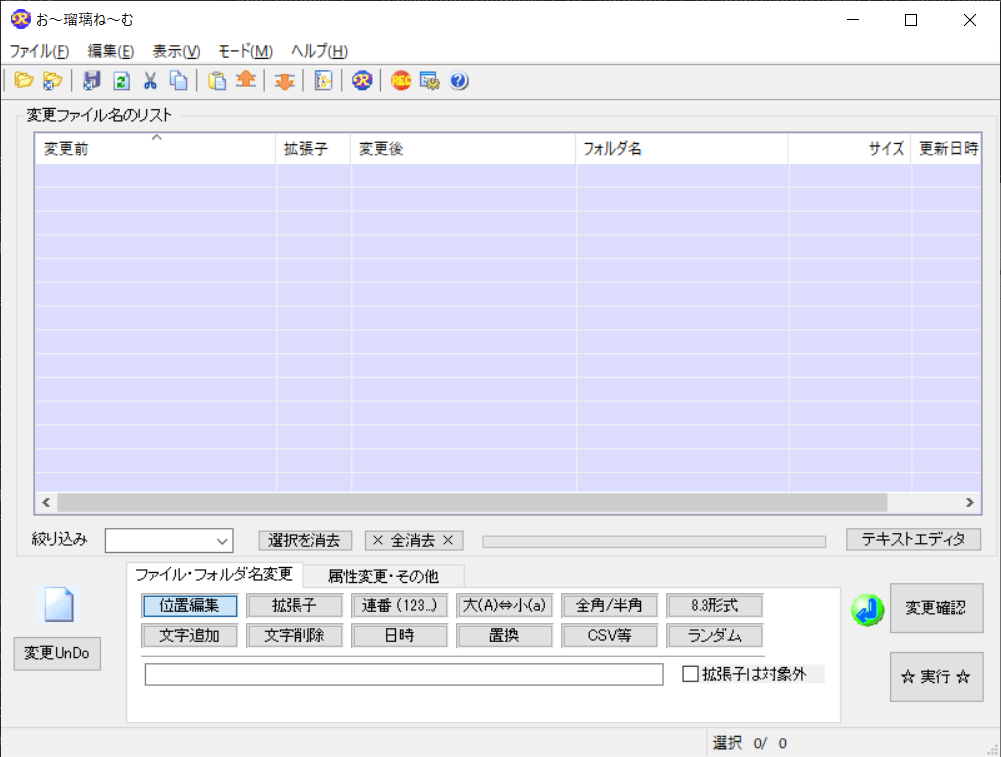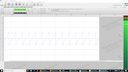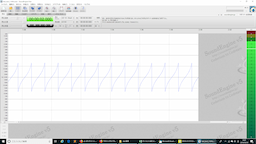はじめに
なんかデジャヴ感があるタイトルですね。ということで内容もデジャヴ感を出しながら進行していきます。今回はフリーソフト「お~瑠璃ね~む」の紹介をしたいなと思います。このソフトは公式サイト(http://beefway.sakura.ne.jp/dl-allrename.html)に「これはファイル名&フォルダ名を一括変更(リネーム)するソフトウェアです。」とある通り、大量のファイルやフォルダを一括で変更する際に非常に役に立ちます。いやあ、文章を使いまわすと書くのが楽でいいですね。
導入の方法
まず、公式サイトの「Download」ボタンを押すとVectorの記事に飛ぶので、そこからzipファイルをダウンロードして、それを解凍します。解凍したフォルダの中にある「allrename.exe」をダブルクリックすると起動します。
使い方
正直公式にヘルプがある(http://beefway.sakura.ne.jp/files/allrename/index.html)のでここで書かなくてもいいような気もするのですが、一応書いておきます。
ファイルを選ぶ
フォルダの改名を行いたい場合は、左下にある白い紙のアイコン(画像③)をクリックしましょう。
改名したくないファイル・フォルダがある場合は、リスト内のファイル・フォルダを選択し(Ctrl、Shiftキーによる複数選択可)、「選択を消去」ボタン(画像②)を押すことで改名の対象外となります。また、絞り込み(画像②左)の枠に文字を打ち込むことでも対象の絞り込みが可能です。
どのように改名するか指定する
画像④の枠の内部を操作し、どのように改名するかを指定します。改名方法は12種類ありますが、ここでは主なものを解説します。
なお、「変更確認」ボタン(画像⑤)を押すことでどのように改名されるかをプレビューできます。いろいろ試してみましょう。
位置編集
このモードは、元のファイル・フォルダ名(以下、ファイル名と省略)の何文字目を消し、何文字目の後ろに文字を入力する、という方式で新しい名前を生成するものです。置換でも代替可能なことが多いですが、同型のファイル・フォルダ名をより素早く改名するのに役に立ちます。
例えば、
- テスト-1.txt
- テスト^2.txt
- テスト☆3.txt
という名前のファイルを、
- テスト_1.txt
- テスト_2.txt
- テスト_3.txt
という風に改名したいとします。
そのためには、元のファイル名の4文字目を消し、そこに「_」を入力すればいい訳です。下のテキストボックスには代表として一つファイル名が入力されているので、そこから「-」(テスト-1.txtが代表のファイル名の場合)を消し、「_」を入力することで、改名パターンを入力できます。
連番
例えば、旅行に行ったときの写真をウェブサイトに載せたいときに、写真の名前の後ろについている番号がバラバラだとHTMLに入力しづらいですよね。HTMLなんか使わない?そんなの知らん。こういうときに役に立つ機能です。
まず、画面中央下の「連番(123…)」を押します。
単に番号を前や後ろに付け加えたい場合、「001」から始まる連番を「先頭に挿入」(または「後ろに追加」)というように入力します。
※連番は「1」から始めると10以上の数字で正常にソートできないことがある(エクスプローラー上では大丈夫だが、他のソフトでソートするときに困る)ので、「01」や「001」から始めるのが無難です。
新しい名前にしたい場合は右にある「支援」を押します。するとこんな感じの画面が出てきます。
置換
タイトルの通りです。正規表現による置換も可能です。便利ですね。
その他
大文字と小文字の変換が出来たり、名前をランダムに生成されたものにすることができます。前者はともかく、後者はいまいち使いどころが分かりませんが……
また、ファイルの作成日時や更新日時を編集することも可能です。(「属性変更・その他」タブ(画像④上)をクリック)
改名
「☆ 実行 ☆」(画像⑤)を押します。実際に変更するかを尋ねてきますので、「はい」を押すことでファイル・フォルダの改名が行えます。
間違った名前にしてしまった場合、左下の「変更UnDo」(画像⑥)を押すことで最大9回まで名前を戻すことができます。ただし一度戻した操作をやり直す(リドゥ)ことはできません。
まとめ
このように、ファイル・フォルダ名を自由自在に変更できるソフト「お~瑠璃ね~む」。こんなソフトがあるんだよということを頭の片隅にでも置いてくれれば幸いです。